Mac で写真を整理していると、同じ画像が異なる場所に保存されてしまうことはよくありますよね。macOS Monterey では、ターミナルという便利なツールを使って、2つのフォルダに含まれるファイルが同一かどうかを確認し、不要なフォルダを削除する方法があります。この手順では、ターミナルの開き方から順を追って説明するので、初心者の方でも簡単に試すことができます!
ターミナルとは?そして開き方
ターミナルは、macOSに標準搭載されているツールで、さまざまなコマンドを入力してパソコンの操作ができる「コマンドラインインターフェース(CLI)」です。普段はマウスやキーボードで操作していることを、文字入力だけで実行できるため、特定の操作を効率よく行うことができます。
ターミナルの開き方は以下の通りです:
- Finderを開く・・・Dock(画面下部のメニュー)にある青い顔のアイコン「Finder」をクリックします。
- 「アプリケーション」フォルダを開く・・・Finderのサイドバーから「アプリケーション」を選び、次に「ユーティリティ」フォルダを開きます。
- ターミナルを起動する・・・「ユーティリティ」フォルダの中にある「ターミナル」をダブルクリックすると、ターミナルウィンドウが開きます。
ステップ1: フォルダのパスを取得する
今回の例では、「フォルダA」と「フォルダB」という2つのフォルダの内容を比較して、重複するフォルダがあれば削除することが目的です。まずは、それぞれのフォルダの「パス」をコピーする必要があります。
フォルダパスの取得方法:
- Finderで対象のフォルダを表示する・・・Finderで、比較したいフォルダ(フォルダAやフォルダB)を探して表示します。
- フォルダを右クリックする・・・比較したいフォルダを右クリック(またはControlキーを押しながらクリック)します。
- Optionキーを押しながら「コピーしたアイテムのパス名を取得」を選択・・・「Option」キーを押しながら右クリックメニューを表示すると、「コピーしたアイテムのパス名を取得」という項目が表示されます。これを選択すると、フォルダの正確なパスがクリップボードにコピーされます。
コピーしたパスを後でターミナルに貼り付けて使用します。
ステップ2: フォルダの内容が同一かどうか確認する
まず、diff というコマンドを使って、フォルダAとフォルダBの内容が同じかどうかを調べましょう。このコマンドは、2つのフォルダやファイルの違いを教えてくれる便利なツールです。
以下のコマンドをターミナルに入力してください:
diff -qr "/Users/ユーザー名/Library/Mobile Documents/com~apple~CloudDocs/Photo/Masters" "/Users/ユーザー名/Library/Mobile Documents/com~apple~CloudDocs/Photos/Masters"- 出力が何もない場合:フォルダAとフォルダBの内容が完全に同一であることを意味します。この場合、どちらか片方を削除しても問題ありません。
- 違いが表示される場合:フォルダAまたはフォルダBにしか存在しないファイルがリストされます。
ステップ3: フォルダのファイル数を確認する
次に、各フォルダ内のファイル数を確認して、どちらのフォルダが多くのファイルを含んでいるかを見てみましょう。ファイル数が多いフォルダが、もう片方のフォルダの内容を完全に含んでいる可能性があります。
1. ターミナルに以下のコマンドを入力して、フォルダAのファイル数を数えます:
find "/Users/ユーザー名/Library/Mobile Documents/com~apple~CloudDocs/Photo/Masters" -type f | wc -l2. 次に、フォルダBについても同様に実行します:
find "/Users/ユーザー名/Library/Mobile Documents/com~apple~CloudDocs/Photos/Masters" -type f | wc -lそれぞれのコマンドを実行すると、フォルダ内のファイル数が表示されます。フォルダAの方がフォルダBよりもファイル数が多い場合、フォルダAがフォルダBの内容を完全に含んでいる可能性が高いです。
ステップ4: フォルダの内容が異なる場合の対処法
もし、フォルダAとフォルダBの内容に違いがある場合は、その違いを慎重に確認して対処しましょう。
結果をファイルに保存して確認
多くの違いが表示される場合は、次のように結果をファイルに保存し、後でじっくり確認することをおすすめします:
diff -qr "/Users/ユーザー名/Library/Mobile Documents/com~apple~CloudDocs/Photo/Masters" "/Users/ユーザー名/Library/Mobile Documents/com~apple~CloudDocs/Photos/Masters" > diff_result.txtこのコマンドを実行すると、比較結果が diff_result.txt というファイルに保存されます。
diff_result.txt を確認
diff_result.txt はホームディレクトリに保存されるため、Finderでホームディレクトリを開いてファイルを探すか、以下のコマンドでターミナルから直接開きます:
open diff_result.txt内包フォルダの違いを確認する
diff_result.txt を確認し、「Only in」や「Binary files differ」と表示されている部分をチェックして、どのフォルダに違いがあるか確認します。
削除するフォルダを決定する
フォルダAがフォルダBを完全に含んでいる、またはその逆である場合、重複する方のフォルダを削除しても問題ありません。たとえば、フォルダAの方がフォルダBよりファイル数が多く、すべての内容をフォルダBに含んでいるならば、フォルダBを削除することで整理が可能です。
ステップ5: 不要なフォルダを削除する
不要なフォルダを削除するには、Finderでフォルダを右クリックし、「ゴミ箱に移動」を選びます。これで、重複した写真やファイルを整理でき、ストレージの節約にもつながります。
まとめ
ターミナルを使ってフォルダの内容を比較することで、重複した写真やファイルを簡単に整理できます。macOSでのファイル管理が楽になるので、ぜひこの方法を試してみてください!
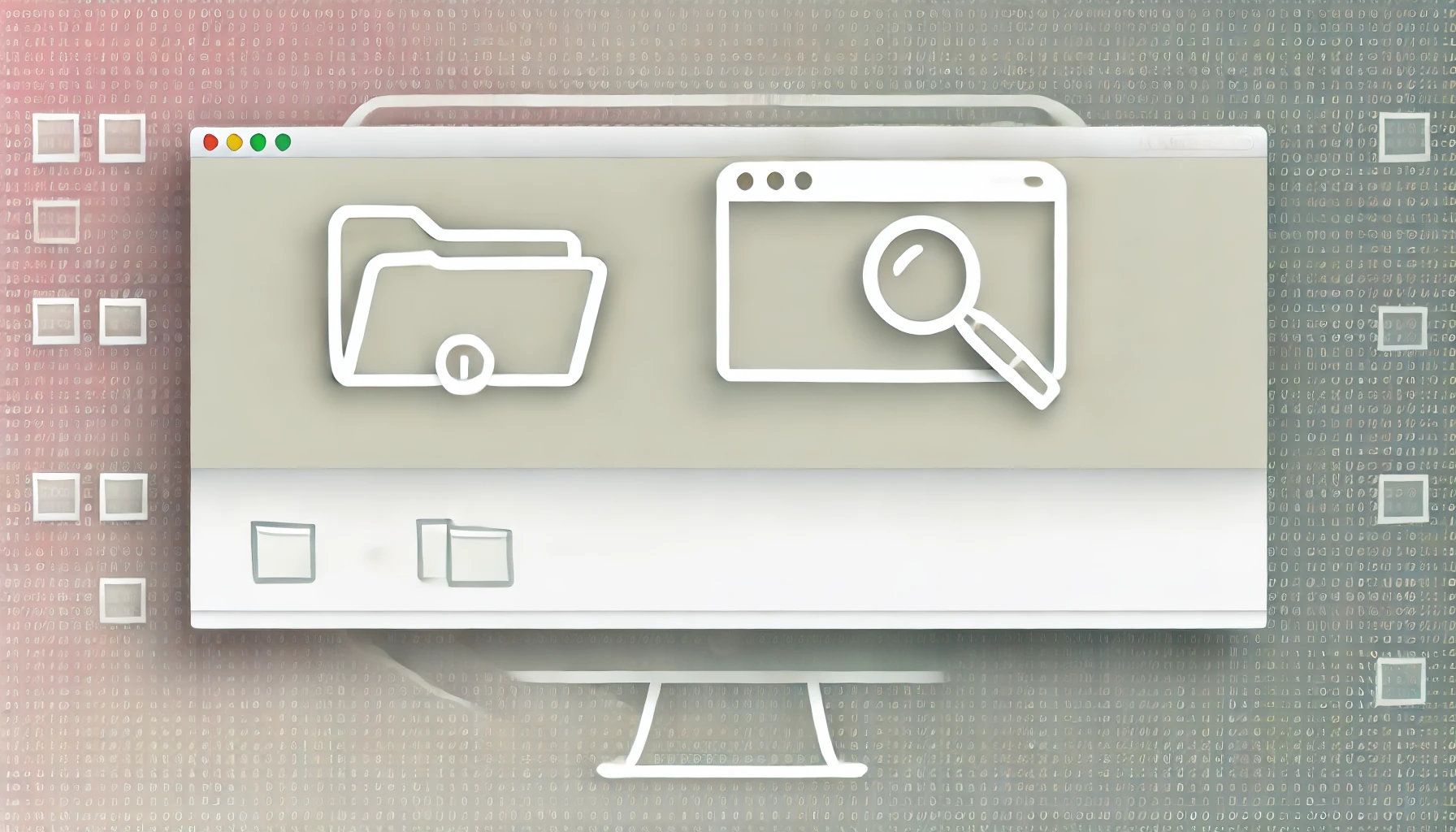


コメント